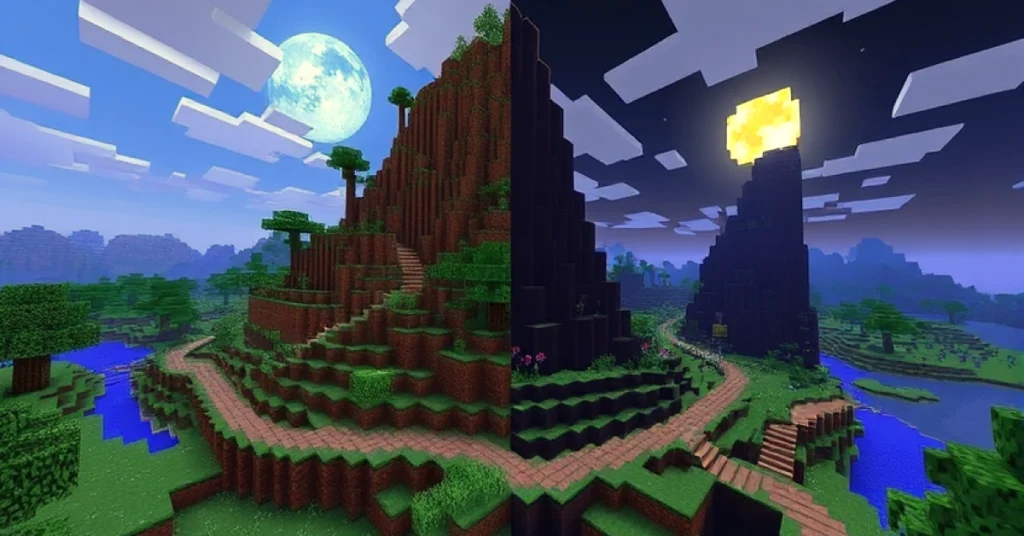Minecraft Forge is the go-to platform for modding Minecraft Java Edition, offering countless mods that enhance gameplay and bring new features. While Forge is predominantly used on PC, many players look for ways to optimize their server setups, including those running servers on consoles like Xbox. How to allocate more RAM to a Minecraft server Forge on Xbox can seem tricky since Xbox doesn’t have a native way to run Java-based servers or allocate memory like a PC. However, some workarounds can help improve your Minecraft experience on Xbox.
This guide will walk you through the nuances of improving performance, explain whether allocating RAM is feasible on Xbox, and provide tips to enhance your Minecraft server setup.
Understanding RAM Allocation for Minecraft Servers on Xbox
Before diving into specific steps, it’s essential to understand the limitations of running Minecraft Forge or any custom server on Xbox:
- Xbox OS Restrictions: Unlike PCs, Xbox uses a closed operating system. This makes it impossible to allocate more RAM to a Minecraft server directly.
- Bedrock vs. Java: Minecraft on Xbox is the Bedrock Edition, which doesn’t natively support Forge (a Java-based modding platform). Forge servers are designed for Java Edition and run on Windows, macOS, or Linux systems.
- Resource Allocation: Xbox automatically manages RAM and other system resources. You cannot manually allocate memory like on a PC.
Given these limitations, the goal isn’t to directly allocate RAM on Xbox but to explore alternative solutions that improve performance and provide a Forge-like experience.
Alternative Solutions for How to Allocate More RAM to a Minecraft Server Forge on Xbox
1. Use a PC to Host the Forge Server
Since Xbox cannot run Forge servers directly, the most effective solution is to use a PC to host the server and connect to it from your Xbox.
Steps to Host a Forge Server on PC:
-
- Download and Install Minecraft Forge:
- Visit the Forge website and download the version matching your Minecraft game.
- Run the Forge installer & select the “Install Server” option.
- Set Up the Server JAR:
- Place the server files in a dedicated folder on your PC.
- Create a start.bat file with the following script to allocate RAM:
java -Xms2G -Xmx4G -jar forge-server.jar nogui
Replace forge-server.jar with the actual file name of your Forge server JAR.
- Add Mods:
- Download mods from trusted sources like CurseForge and place them in the mods folder.
- Port Forwarding:
- Configure your router to port-forward Minecraft’s default port (25565).
- Ensure your PC’s firewall allows incoming connections for the server.
- Connect from Xbox:
- Use the “Add Server” option on Minecraft Bedrock Edition (Xbox) to join your PC-hosted Forge server using the server’s IP address.
- Download and Install Minecraft Forge:
2. Optimize Performance on Xbox
If you’re not hosting a Forge server but want to enhance the performance of Minecraft on Xbox, try these steps:
-
- Lower In-Game Settings:
- Reduce the render distance in “Settings” > “Video.”
- Turn off fancy graphics, render clouds, & smooth lighting.
- Close Background Applications:
- Exit other games and apps running on your Xbox to free up system resources for Minecraft.
- Install Resource Packs Wisely:
- Avoid high-resolution texture packs that demand more memory.
- Use lightweight resource packs to improve performance.
- Join Dedicated Servers:
- Opt for dedicated Bedrock servers with optimized configurations rather than running the game in peer-to-peer mode.
- Lower In-Game Settings:
3. Use Third-Party Hosting Services
If you don’t have access to a PC or want a simpler setup, consider using a 3rd-party hosting service to run your Forge server. These services handle the technical aspects, including RAM allocation and server management.
Popular Hosting Services:
- Apex Hosting: Offers easy setup for Forge servers with customizable RAM options.
- Shockbyte: Known for affordable pricing and high-performance servers.
- BisectHosting: Provides pre-configured modded servers and support for Forge.
Steps to Use a Hosting Service:
-
- Sign up with the hosting provider and select a Minecraft Forge server plan.
- Choose the amount of RAM you need based on your mod and player requirements.
- 2 GB: Vanilla servers or light mods (1-5 players).
- 4-6 GB: Moderate mods and plugins (5-10 players).
- 8 GB or more: Heavy mods and large player counts.
- Configure your server and upload your mods.
- Share the server’s IP address with your friends, including Xbox players, so they can connect.
4. Explore Add-Ons for Bedrock Edition
While Forge isn’t available for Bedrock Edition, you can use add-ons to customize your Minecraft experience on Xbox.
-
- Download Add-Ons:
- Browse for add-ons on platforms like MCPEDL or the Minecraft Marketplace.
- Add-ons include behavior packs and resource packs that enhance gameplay.
- Install Add-Ons on Xbox:
- Download add-ons to your PC and transfer them to Xbox using a USB drive or cloud storage.
- Import the add-ons in Minecraft’s “Storage” settings.
- Join Realms or Featured Servers:
- Many featured servers and Realms offer mod-like experiences tailored for Bedrock Edition.
- Download Add-Ons:
How Much RAM Should You Allocate?
If you’re hosting a Forge server on PC or through a third-party service, here are guidelines for RAM allocation:
- 1-2 GB: Suitable for vanilla servers with 1-5 players.
- 3-4 GB: Ideal for lightly modded servers or small player counts.
- 5-6 GB: Recommended for moderately modded servers with 10+ players.
- 8+ GB: Required for heavily modded servers or large multiplayer communities.
Tips for a Better Multiplayer Experience
-
- Use a Stable Internet Connection:
- Ensure your Xbox and server (if hosted on PC) are connected via Ethernet or a strong Wi-Fi network.
- Regularly Update Mods and Plugins:
- Keep mods and plugins up to date to avoid compatibility issues.
- Backup Your Server:
- Regularly back up your Forge server files to prevent data loss.
- Monitor Server Performance:
- Use tools like Spark or VisualVM to identify performance bottlenecks on your PC-hosted server.
- Use a Stable Internet Connection:
Conclusion
While you can’t directly allocate more RAM to a Minecraft Forge server on Xbox, hosting a Forge server on a PC or using a third-party hosting service provides a viable solution. These setups allow you to optimize RAM allocation and offer Xbox players a way to enjoy modded gameplay. Alternatively, you can enhance your Minecraft experience on Xbox through performance tweaks and Bedrock-compatible add-ons.
By following the steps and tips outlined in this guide, you’ll be well-equipped to run a smooth, enjoyable Minecraft server for you and your friends, regardless of the platform.