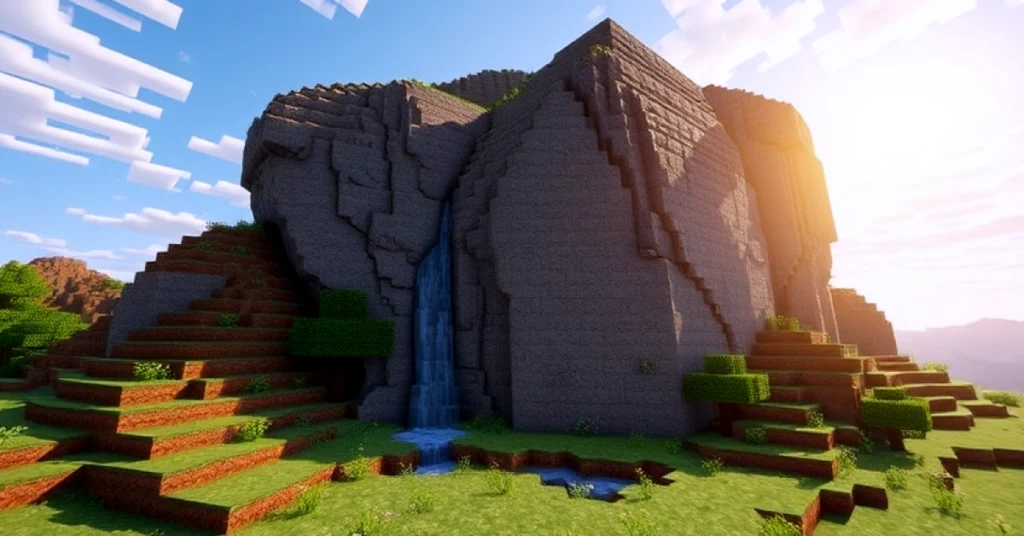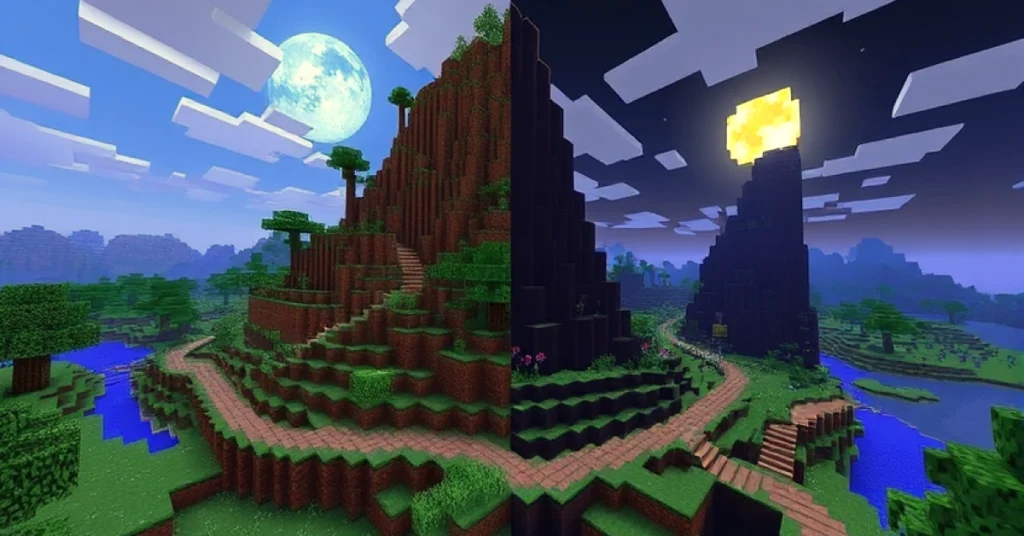Minecraft is one of the most popular sandbox games in the world, offering players endless opportunities for creativity and adventure. However, as your in-game world grows larger or you install resource-heavy mods, you may experience performance issues like lag or crashes. How to allocate more RAM to Minecraft Bedrock can significantly enhance its performance, allowing smoother gameplay and faster loading times.
While Minecraft Bedrock Edition is slightly different from its Java counterpart in terms of customization, there are still ways to optimize its performance by managing your computer’s resources effectively. This guide will walk you through everything you need to know about allocating more RAM to Minecraft Bedrock.
Why Allocate More RAM to Minecraft Bedrock?
Before diving into the steps, it’s essential to understand why allocating more RAM to Minecraft Bedrock might be necessary:
- Enhanced Performance: Allocating additional RAM can reduce lag and improve overall game performance, especially in large worlds or servers.
- Smoother Multiplayer Experience: Playing on multiplayer servers often requires more memory to handle the additional data processing.
- Better Graphics: High-resolution texture packs and shaders demand more RAM to run smoothly.
- Reduced Crashes: Insufficient memory allocation can cause the game to crash, particularly when handling complex builds or heavy modding.
However, keep in mind that allocating too much RAM to Minecraft can also lead to issues. Your system needs sufficient RAM to run its operating system and other applications simultaneously. Striking the right balance is crucial.
Step-by-Step Guide to Allocate More RAM to Minecraft Bedrock
Step 1: Check Your System’s RAM Capacity
Before you allocate additional RAM to Minecraft Bedrock, ensure that your computer has enough memory available. Here’s how to check:
-
- On Windows:
- Click button Ctrl + Shift + Esc to open Task Manager.
- Navigate to the “Performance” tab.
- Look for “Memory” to see your total and available RAM.
- On macOS:
- Click the Apple logo in the top-left corner.
- Select “About This Mac.”
- Check the “Memory” section to look your method’s RAM.
- On Windows:
Ensure that you have at least 4 GB of free RAM available before proceeding.
Step 2: Update Minecraft Bedrock Edition
Make sure you’re running the latest version of Minecraft Bedrock Edition. Updates often include performance improvements & bug fixes that may reduce the need for additional RAM.
- Open the Microsoft Store or your platform’s app store.
- Check for updates and install the latest version of Minecraft Bedrock.
Step 3: Optimize In-Game Settings
While you can’t directly allocate RAM within Minecraft Bedrock’s settings, you can optimize the game’s performance to make better use of the available memory:
-
- Lower Render Distance:
- Run to “Settings” > “Video” & reduce the render distance. A lower render distance decreases the amount of the game world loaded at any time, reducing memory usage.
- Disable Fancy Graphics:
- Turn off features like fancy leaves, smooth lighting, and render clouds to free up memory.
- Reduce Texture Pack Resolutions:
- Use default or lower-resolution texture packs instead of high-resolution ones.
- Turn Off Unnecessary Features:
- Disable features like “V-Sync” or “Anti-Aliasing” to reduce the load on your systems.
- Lower Render Distance:
Step 4: Allocate More RAM Through System Settings
While Minecraft Bedrock doesn’t allow you to allocate RAM directly within its launcher like the Java Edition, you can adjust your computer’s resource allocation to prioritize Minecraft.
On Windows:
-
- Modify Minecraft’s Priority:
- Open Task Manager (Ctrl + Shift + Esc).
- Go to the “Details” tab.
- Find “Minecraft (Minecraft.Windows.exe).”
- Right-click and select “Set Priority” > “High.”
- Use Windows Graphics Settings:
- Open “Settings” & going to “System” > “Display” > “Graphics settings.”
- Add Minecraft Bedrock by selecting “Desktop app” and browsing to its installation folder.
- Set the performance mode to “High Performance.”
- Modify Minecraft’s Priority:
On macOS:
MacOS manages memory allocation automatically. However, you can close unnecessary applications and processes to free up RAM for Minecraft:
- Use the Activity Monitor to identify and close memory-intensive processes.
Step 5: Use Third-Party Tools
If you’re tech-savvy, you can use third-party tools to optimize your system’s RAM usage for Minecraft Bedrock. These tools include:
-
- Razer Cortex:
- A game booster that reallocates system resources to prioritize gaming performance.
- Download and install Razer Cortex from its official website.
- Launch Minecraft through the Razer Cortex interface for optimized performance.
- WTFast:
- Reduces latency and optimizes memory usage for online gameplay.
- Razer Cortex:
Step 6: Upgrade Your RAM (Optional)
If you’ve tried all the above steps and still experience performance issues, consider upgrading your system’s RAM. Adding more physical memory is a long-term solution that will benefit not only Minecraft but also other applications.
- Check your system’s specifications to determine the type & maximum amount of RAM it supports.
- Purchase compatible RAM modules and install them following your computer’s manual or seek professional assistance.
Additional Tips for Improving Minecraft Bedrock Performance
-
- Close Background Applications:
- Shut down unnecessary applications & processes to free up method resources.
- Update Graphics Drivers:
- Make sure your GPU drivers are up to date for optimal execution.
- Install Minecraft on an SSD:
- If possible, install Minecraft on a solid-state drive (SSD) for faster loading times and smoother gameplay.
- Use Performance Mods (If Applicable):
- Certain Bedrock-compatible mods or plugins can enhance performance. Make sure they’re safe and from reputable sources.
- Close Background Applications:
Conclusion
Allocating more RAM to Minecraft Bedrock isn’t as straightforward as with the Java Edition, but with some tweaks and optimizations, you can significantly improve the game’s performance. From adjusting in-game settings to prioritizing system resources, there are multiple ways to ensure a smoother gaming experience.
By following the steps outlined in this guide, you’ll be able to make the most out of your system’s resources while enjoying the creative and immersive world of Minecraft Bedrock. Remember to strike a balance between allocated RAM and the needs of your operating system to avoid overloading your computer.