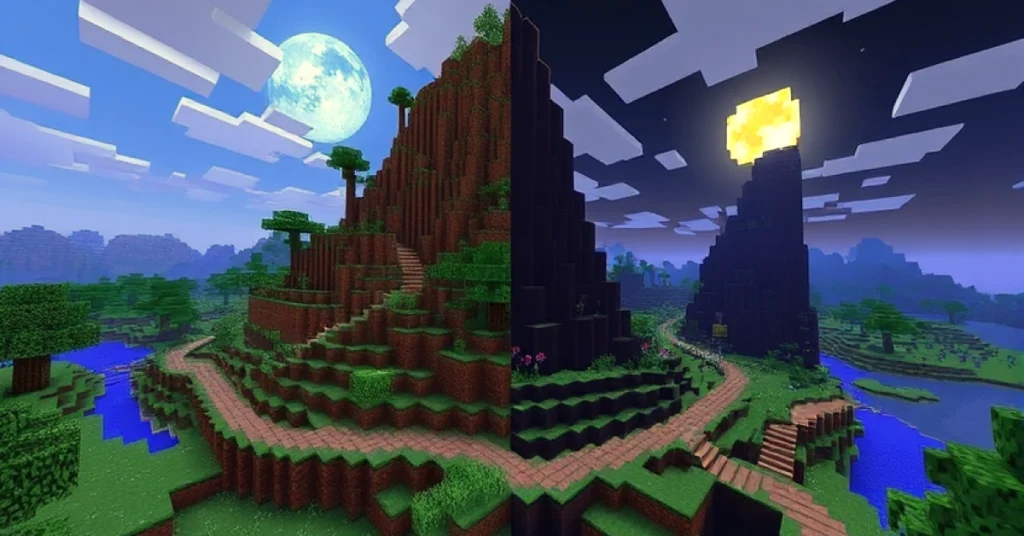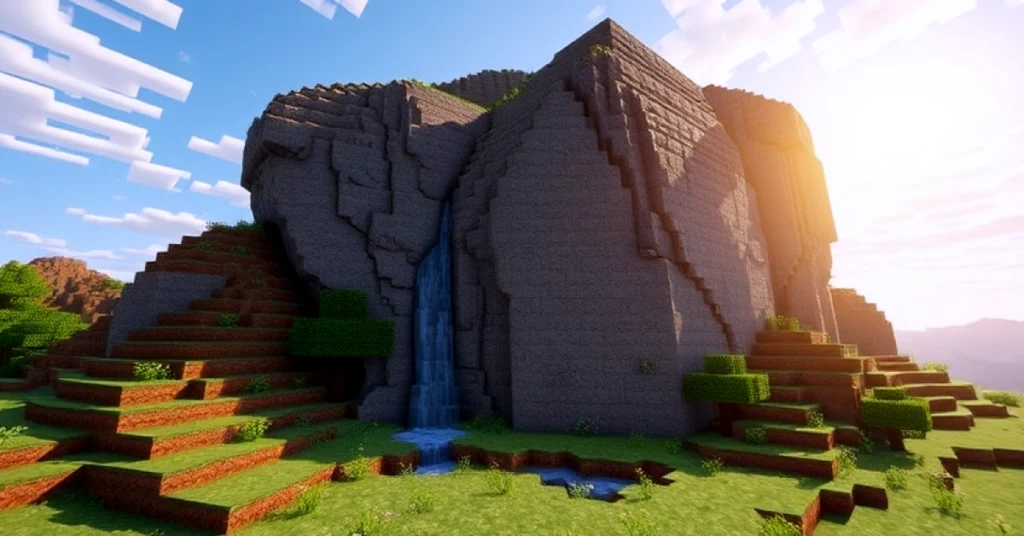Minecraft is a beloved game enjoyed by millions, but as the game evolves with mods, texture packs, and larger worlds, it can demand more system resources. If you’re experiencing lag, crashes, or slow performance while using the Prism Launcher (a popular alternative launcher for managing multiple Minecraft instances), allocating more RAM can significantly improve your gameplay. In this guide, we’ll explore what allocating RAM means, why it’s essential, and step-by-step instructions on how to allocate more RAM to Minecraft Prism Launcher.
What Does Allocating More RAM Mean?
RAM (Random Access Memory) is the temporary storage space your computer uses to run applications, including games like Minecraft. Allocating more RAM to Minecraft means dedicating more of your system’s memory to the game, which helps it run more smoothly, especially when playing with mods or resource-heavy setups.
However, allocating too much RAM can also cause problems by leaving your system with insufficient memory for other tasks. It’s important to strike a balance based on your system’s total RAM and Minecraft’s requirements.
Why Allocate More RAM to Minecraft?
Here are some common reasons why you might want to allocate more RAM to Minecraft:
- Using Mods: Modpacks often require more resources than vanilla Minecraft. Many popular modpacks recommend at least 4GB to 8GB of RAM for optimal performance.
- High-Resolution Texture Packs: These packs demand more memory to render detailed textures.
- Larger Worlds: Playing on expansive worlds or multiplayer servers can strain your system, especially if they’re heavily modded.
- Eliminating Lag and Crashes: If you experience stuttering, slow loading times, or crashes, allocating more RAM can help reduce these issues.
- Smooth Multiplayer Gameplay: Hosting a server or playing on a server with lots of players can require additional memory.
Prerequisites Before Allocating RAM
Before you begin, make sure of the following:
-
- Check Your System’s Total RAM: You need to know how much RAM your computer has to avoid over-allocating. For Windows, you can check this by:
- Right-clicking on “This PC” or “My Computer.”
- Selecting “Properties.”
- Checking the “Installed RAM” section.
- For macOS or Linux, you can check this in the system settings.
- Prism Launcher Installed: Ensure you have the Prism Launcher set up and your Minecraft instance configured.
- Java Installed: Minecraft Java Edition requires the Java Runtime Environment (JRE). Ensure you have an updated version of Java installed.
- Determine RAM Allocation Needs: Generally, allocate:
- 2GB for vanilla Minecraft.
- 4GB for light modpacks.
- 6GB to 8GB for heavily modded setups.
- Check Your System’s Total RAM: You need to know how much RAM your computer has to avoid over-allocating. For Windows, you can check this by:
Best Guide How to Allocate More RAM to Minecraft Prism Launcher
Follow these steps to allocate more RAM to Minecraft in Prism Launcher:
Step 1: Open Prism Launcher
Launch the Prism Launcher on your computer. This launcher is widely used for its ability to manage multiple Minecraft instances and modpacks efficiently.
Step 2: Select Your Minecraft Instance
From the main screen, locate the Minecraft instance you want to adjust. This could be a vanilla version, a modpack, or a custom setup. Click on the instance to highlight it.
Step 3: Access Instance Settings
- Right-click on the selected instance.
- From the context menu, choose Edit Instance.
- This will open a new window with various settings specific to the selected Minecraft instance.
Step 4: Navigate to Java Settings
In the Edit Instance window, see for the Settings or Java tab. This section manages Java-related configurations, including RAM allocation.
Step 5: Adjust RAM Allocation
Look for an option labeled Maximum Memory/RAM or similar.
You’ll see a slider or text box to specify the amount of RAM to allocate.
Enter the desired amount in megabytes (MB). For reference:
- 2GB = 2048MB
- 4GB = 4096MB
- 6GB = 6144MB
- 8GB = 8192MB
For example, if you want to allocate 4GB of RAM, type 4096.
Step 6: Save the Settings
Once you’ve adjusted the RAM, click Save or OK to confirm your changes.
Step 7: Launch the Game
Go back to the main Prism Launcher window and launch the Minecraft instance. The game should now use the allocated amount of RAM, improving performance.
Tips for Optimizing RAM Allocation
- Leave Room for the System: Never allocate all your RAM to Minecraft. Always leave at least 2GB to 4GB of RAM free for your operating system and other applications.
- Avoid Over-Allocation: Allocating too much RAM can cause Minecraft to use memory inefficiently, leading to slower performance or even crashes.
- Use Performance Mods: Mods like OptiFine or Sodium can improve Minecraft’s performance without requiring excessive RAM.
- Monitor Performance: Keep an eye on your game’s performances. If you still experience lag after allocating more RAM, consider other factors like your CPU, GPU, or internet connection.
- Regularly Update Java: An outdated Java version can cause compatibility and performance issues. Ensure you’re using the latest version.
Troubleshooting Common Issues
If you encounter problems after allocating more RAM, here are some solutions:
-
- Game Crashes on Launch:
- Ensure the allocated RAM doesn’t exceed your system’s available memory.
- Verify that you’re using the correct Java version for your Minecraft instance.
- Performance Doesn’t Improve:
- Check if your computer’s CPU or GPU is bottlenecking performance.
- Reduce the number of mods or resource packs.
- Prism Launcher Not Saving Settings:
- Run the launcher as an administrator.
- Ensure the launcher and Java are installed correctly.
- Out of Memory Errors Persist:
- Increase the allocated RAM incrementally. For example, move from 4GB to 6GB.
- Close background applications to free up system resources.
- Game Crashes on Launch:
Conclusion
Allocating more RAM to Minecraft on Prism Launcher is a straightforward process that can drastically enhance your gameplay experience, especially when playing with mods or exploring resource-intensive setups. By understanding your system’s capabilities and following the steps outlined above, you can enjoy smoother performance and fewer interruptions.
Remember to balance RAM allocation wisely, leaving enough for other tasks and applications. With proper adjustments, your Minecraft adventures will be seamless and more enjoyable than ever. Happy gaming!