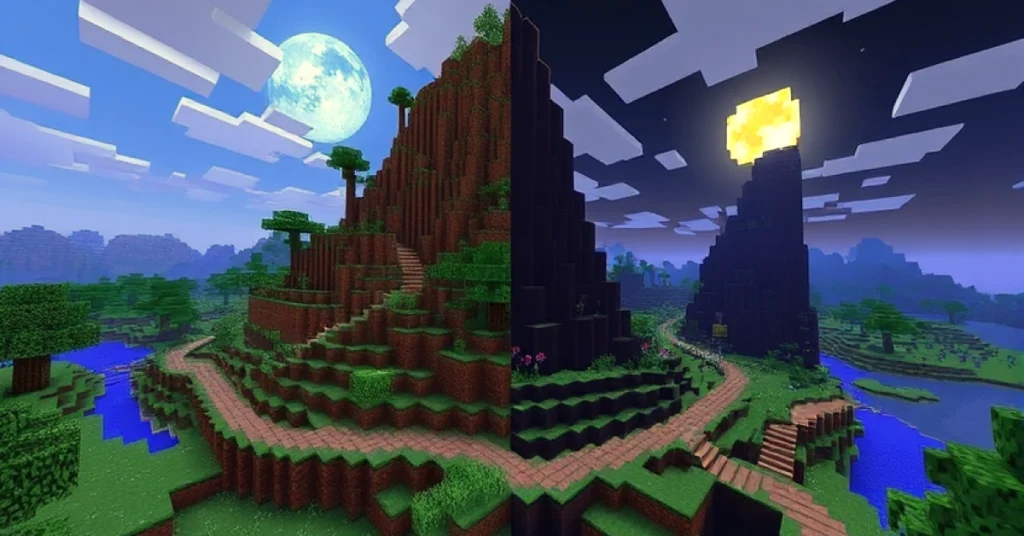Running a Minecraft server is an exciting way to play with friends, build massive projects, or dive into modded gameplay. However, as your server grows or you install resource-intensive mods and plugins, you might notice lag, slow chunk loading, or even crashes. One of the best ways to combat these issues is by allocating more RAM to your Minecraft server. This guide will walk you through how to allocate more RAM to Minecraft server JAR, ensuring a smooth and enjoyable experience for all players.
Why Allocate More RAM to a Minecraft Server?
Allocating more RAM permits your server to handle more tasks simultaneously, leading to better performance. Here are some key reasons to allocate more RAM:
- Improved Performance: More memory means the server can handle more chunks, players, and entities without lagging.
- Mod and Plugin Support: Mods and plugins often consume significant memory. Allocating more RAM ensures they run smoothly.
- Larger Worlds: Expanding your world size increases the amount of data the server must process. Additional RAM helps manage these larger worlds.
- Smoother Multiplayer: High player counts can put a strain on the server, making extra memory essential for maintaining stability.
Prerequisites
Before allocating more RAM, ensure the following:
-
- Adequate System RAM: Check your computer’s total memory to make sure you have enough to allocate to the server while leaving enough for your operating system and other applications.
- On Windows:
- Press (Ctrl+Shift+Esc) to open Task Managers.
- Run to the “Performance” tab & view the “Memory” section.
- On macOS:
- Clicks the Apples logo in the top-left corner, select “About This Mac,” & visit the “Memory” section.
- On Windows:
- Installed Java: Ensure that Java is installed on your methods since the Minecraft server JAR runs on Java.
- You can downloads Java from the official’s Java websites.
- Use Java 17 or later for compatibility with the latest Minecraft server versions.
- Minecraft Server JAR: Make sure you have the Minecraft server JAR file downloaded from the official Minecraft website.
- Adequate System RAM: Check your computer’s total memory to make sure you have enough to allocate to the server while leaving enough for your operating system and other applications.
Step-by-Step Guide How to Allocate More RAM to Minecraft Server JAR
Step 1: Create a Start Script
To allocate more RAM to your Minecraft server, you’ll need to use a custom startup script. This script tells Java how much memory to allocate when running the server.
-
- Enable a text editor (e.g., Notepad on Windows or TextEdit on macOS).
- Add the following line to the file:
- java -Xms1G -Xmx2G -jar server.jar nogui
- -Xms1G: Sets the initial amount of RAM the server will use (e.g., 1 GB).
- -Xmx2G: Sets the maximum amount of RAM the server can use (e.g., 2 GB).
- Replace server.jar with the exact name of your server JAR file if it’s different.
- Save the file with a .bat extension on Windows or a .sh extension on macOS/Linux:
- Windows: Save as start.bat
- macOS/Linux: Save as start.sh
Step 2: Adjust RAM Allocation
Modify the -Xms and -Xmx values in your script to allocate the desired amount of RAM:
Use these guidelines for typical server setups:
Vanilla Server:
- Small (1-5 players): 1-2 GB
- Medium (6-15 players): 2-4 GB
- Large (16+ players): 4-8 GB
Modded Server:
- Light Mods: 4-6 GB
- Heavy Mods: 6-10 GB or more
Example for a 4 GB allocation:
java -Xms4G -Xmx4G -jar server.jar nogui
Step 3: Run the Script
On Windows:
- Double-clicks the start.bat file to launch the server with the updated RAM allocation.
- A order prompt window will open, & the server will start.
On macOS/Linux:
- Open Terminal.
- Navigate to the folder containing the start.sh file using the cd command.
cd /path/to/server/folder
- Make the script executable by running:
chmod +x start.sh
- Launch the server by running:
./start.sh
Step 4: Verify RAM Allocation
Once the server is running, you can verify that the new RAM allocation is being used:
- Look for memory-related messages in the server console, such as “[INFO] Allocated memory: X MB.”
- Alternatively, use tools like Task Manager (Windows) or Activity Monitor (macOS) to check the server’s memory usage.
Troubleshooting Common Issues
If you encounter issues when allocating more RAM, here are some solutions:
-
- Could not hold sufficient places for aim heap Errors:
- This error occurs if you allocate more RAM than your system can handle.
- Reduce the -Xmx value to fit within your available memory.
- “Invalid maximum heap size” Error:
- Ensure that the maximum heap size (-Xmx) is not greater than your system’s physical RAM.
- Script Fails to Run:
- Check the Java installation. Ensure the java command works in your terminal or command prompt.
- Verify the script’s file extension and path.
- Server Still Lagging:
- Additional RAM won’t fix CPU bottlenecks. Check your CPU usage and consider upgrading your
- processor if it’s consistently maxed out.
- Could not hold sufficient places for aim heap Errors:
Additional Tips for Optimizing Your Minecraft Server
-
- Use Server Optimization Mods:
- Mods like PaperMC, Spigot, or Fabric can optimize server performance by improving chunk loading and entity management.
- Adjust Server Properties:
- Open the server.properties file and tweak settings like view-distance to reduce the server’s workload.
- Allocate Swap Space (Linux):
- If you’re running the server on Linux, create a swap file to prevent memory-related crashes.
- Monitor Plugins and Mods:
- Remove unnecessary plugins or mods that consume excessive memory.
- Update Java:
- Always use the latest version of Java for optimal performance and compatibility.
- Use Server Optimization Mods:
Conclusion
Allocating more RAM to your Minecraft server JAR is a straightforward process that can greatly enhance its performance. By creating a custom startup script and carefully adjusting memory settings, you can ensure a smoother experience for yourself and your players. Combine this with server optimization techniques and regular maintenance to keep your server running efficiently.
Whether you’re hosting a small server for friends or managing a large modded community, the right memory allocation makes all the difference. Follow the steps in this guide, & enjoy a lag-free Minecraft experience!