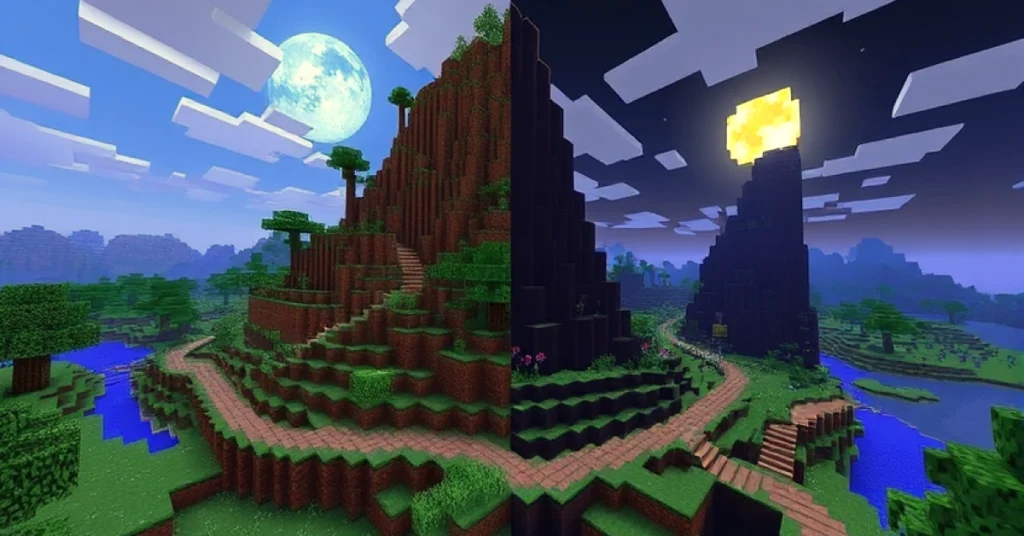How to turn on RGB lights on keyboard ASUS TUF? In today’s world of customizable gaming setups, RGB lighting isn’t just a luxury — it’s a way to personalize your experience and set the perfect mood for gaming, working, or just relaxing at your desk. ASUS TUF (The Ultimate Force) series laptops and keyboards are well known for their durability, performance, and, of course, their eye-catching RGB backlit keyboards.
If you’ve just picked up a new ASUS TUF laptop or keyboard and are wondering how to turn on and customize those vibrant RGB lights, you’re in the right place. In this guide, we’ll walk you through how to turn on RGB lights on keyboard ASUS TUF, how to control the lighting effects, and even how to troubleshoot if your lights aren’t working properly.
Do All ASUS TUF Keyboards Have RGB Backlighting?
Before we dive into the steps, it’s worth noting that not every ASUS TUF device comes equipped with RGB lighting. Some budget or entry-level models feature single-color backlighting (usually white or red) while higher-tier TUF models offer full RGB customization.
To check whether your model supports RGB backlighting:
- Refer to your device’s specifications on the official ASUS website.
- See for the “RGB backlit keyboard” or “Aura Sync RGB lighting” feature in the product description.
- Try the function key combination to activate lighting and see if it responds (we’ll cover this below).
How to Turn On RGB Lights On Keyboard ASUS TUF?
Most ASUS TUF devices with RGB lighting use built-in hotkeys and ASUS software for control. Here are the ways to turn on and customize your RGB keyboard lighting.
Method 1: Using Keyboard Hotkeys
Most ASUS TUF gaming laptops and keyboards include dedicated function key shortcuts for controlling keyboard backlighting.
Steps:
-
- Find the Function (Fn) key on your keyboard, which is typically located in the bottom-left corner.
- Find the key with a keyboard lighting icon (often F3 and F4 on TUF models):
- F3: Decreases brightness.
- F4: Increases brightness.
To turn on the lights:
- Hold down the Fn key and press F4 repeatedly until your keyboard lights up to your desired brightness level.
If your model has RGB lighting effects:
- There might be an additional key like F5 (or another function key) with an icon showing a light bulb or sun. Holding Fn & pressing this key could cycle through different lighting effects.
Method 2: Using Armoury Crate Software
For full RGB customization — including color selection, lighting patterns, and speed — ASUS provides a proprietary app called Armoury Crate.
What is Armoury Crate? Armoury Crate is ASUS’s official control center for managing system settings, device lighting, performance profiles, and more.
How to use it:
-
- Download or open Armoury Crate:
- It usually comes pre-installed on ASUS gaming laptops.
- If not, download it from the official ASUS website.
- Launch Armoury Crate.
- Navigate to the left panel & click on the “Device” tab.
- Select your keyboard or laptop model.
- Click on the “Lighting” section.
- Here you can:
- Turn on/off the RGB lighting.
- Choose different lighting effects (Static, Breathing, Rainbow, Strobe, Color Cycle, etc.)
- Adjust brightness.
- Set custom colors.
- Synchronize with other RGB-enabled devices via Aura Sync.
- Download or open Armoury Crate:
Tip: If you’re a gamer with multiple ASUS RGB devices like a mouse or headset, Aura Sync ensures all your gear lights up in unison.
Common Lighting Effects Available
Here are some of the popular lighting modes you might find on your ASUS TUF keyboard through Armoury Crate:
- Static: A single, solid color.
- Breathing: Fades in and out slowly.
- Color Cycle (Rainbow): Gradually cycles through all colors.
- Strobe: Rapid flashes of a single color.
- Reactive: Lights up when keys are pressed.
- Wave: Shifts colors across the keyboard in a smooth, wave-like pattern.
You can typically adjust:
- Brightness levels.
- Color speed.
- Direction of effects.
- Individual key colors (on compatible models).
Troubleshooting: If Your RGB Lights Aren’t Working
If your ASUS TUF keyboard lights don’t turn on or behave unexpectedly, here are some fixes you can try:
1. Check Function Keys
Ensure you’re pressing the correct key combinations (Fn + F4 for brightness increase).
2. Restart Your Laptop
Restarting the system can effectively address minor software glitches that are interfering with lighting controls.
3. Update Armoury Crate and Drivers
- Open Armoury Crate.
- Go to Settings > Update Center.
- Install any available updates for Armoury Crate and your keyboard device.
Additionally, verify for any BIOS and firmware updates using the MyASUS app or by visiting ASUS’s official website.
4. Reinstall Armoury Crate
Uninstall and reinstall the software if it’s not detecting your device correctly.
5. Check for Hardware Issues
If none of the above works, there may be a hardware fault. Contact ASUS support or visit a service center for assistance.
Final Thoughts
RGB lighting is one of those features that adds personality and flair to your gaming or work setup. Fortunately, turning on and customizing RGB lights on ASUS TUF keyboards is a straightforward process once you know the key shortcuts and software options available.
To recap:
- Use Fn + F4 to increase brightness.
- Use the Armoury Crate for full lighting control & effects.
- Troubleshoot with updates or software reinstallation if needed.
Whether you’re syncing your keyboard with the rest of your gaming rig or setting a chill vibe with calming color waves, ASUS TUF makes it easy to personalize your experience.
So go ahead — light up that keyboard and game on!