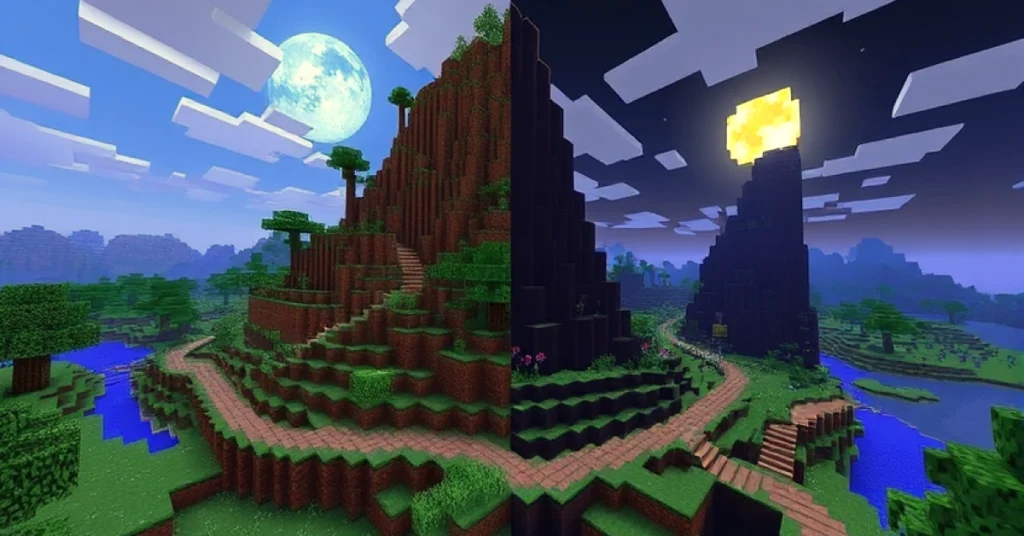How to turn on RGB lights on keyboard laptop? If you’ve recently bought a gaming laptop or a high-performance workstation, you might have noticed those beautiful RGB backlit keys lighting up the keyboard. Not only do RGB lights add a cool aesthetic touch, but they also make it easier to type or game in low-light environments. However, many people aren’t sure how to turn them on or customize them according to their preferences.
In this post, we’ll break down exactly how to turn on RGB lights on a laptop keyboard, what to do if they’re not working, and how to personalize them to match your setup.
What Are RGB Lights on a Keyboard?
First things first — what exactly are RGB keyboard lights?
RGB stands for Red, Green, & Blue, the three primary colors of light that can be combined to produce a full spectrum of colors. An RGB backlit keyboard allows users to light up their keys in virtually any color they choose. Many modern laptops, especially gaming models from brands like ASUS ROG, MSI, Alienware, and Acer Predator, come equipped with RGB lighting built into the keyboard.
Some keyboards support single-zone lighting (where the whole keyboard changes to one color) while others offer multi-zone or per-key lighting, allowing different parts of the keyboard or individual keys to light up in different colors.
How to Check If Your Laptop Keyboard Has RGB Lighting
Before diving into how to turn them on, it’s important to confirm whether your laptop keyboard actually supports RGB lighting. Not all laptops do.
Here’s how you can check:
- Look for physical symbols: Check your keyboard for any key with a light icon, often resembling a small bulb or sun, typically on the function keys (like F4 or F5).
- Check the laptop’s specifications: Visit the official website of your laptop’s manufacturer and look for your model under product specs.
- Consult the user manual: The user guide that came with your laptop should specify whether it supports RGB lighting.
- Use manufacturer software: Brands like MSI (SteelSeries Engine), ASUS (Armoury Crate), or Alienware (Command Center) provide software utilities for lighting control. If your laptop comes with such software pre-installed, it’s a good sign your keyboard supports RGB lighting.
How to Turn On RGB Lights on a Laptop Keyboard
Assuming your laptop has an RGB backlit keyboard, here’s how you can turn it on:
1. Use the Keyboard Shortcut
Most laptops with backlit keyboards have a dedicated key combination to turn the lights on or off. This is usually done via the Function (Fn) key and one of the top row F-keys (F1-F12).
Common examples:
- Fn + F4 (ASUS)
- Fn + F9 (MSI)
- Fn + Right Arrow Key (some Lenovo Legion laptops)
- Fn + F5 / F6 (Acer Predator)
Check your keyboard for a symbol that looks like a tiny illuminated keyboard or light bulb.
2. Through Manufacturer Software
For more customization like color changing, brightness control, and effects (like breathing, wave, or reactive lighting), most gaming laptops come with dedicated software.
Here are some popular examples:
-
- ASUS Armoury Crate:
- Open Armoury Crate from the Start menu or system tray.
- Go to the Device tab, select your laptop, and choose Lighting.
- From here, you can turn on/off lights and customize effects and colors.
- MSI SteelSeries Engine:
- Launch the software.
- Click on Engine Apps or My Gear to select your keyboard.
- Enable RGB lighting and configure the effects.
- Alienware Command Center:
- Open the application.
- Select FX from the main menu.
- Adjust the lighting zones and choose your desired colors and effects.
- ASUS Armoury Crate:
3. Windows Mobility Settings (for some models)
Some laptops allow you to toggle keyboard backlighting via Windows settings:
- Press Windows + X and select Mobility Center.
- If your laptop supports it, you’ll see a Keyboard Brightness slider or toggle.
Troubleshooting: What If RGB Lights Don’t Turn On?
If you’re pressing the right key combinations and your RGB lights still don’t turn on, here are a few things to check:
- Update drivers and software: Make sure your laptop’s keyboard and system firmware are up to date. Visit your manufacturer’s support page for downloads.
- Check BIOS settings: In some cases, keyboard lighting can be disabled from BIOS. Restart your laptop, enter BIOS (usually by pressing F2, F10, or Del during boot), and look for backlit keyboard options.
- Reinstall control software: If your RGB control app is malfunctioning, uninstall and reinstall it.
- Test with different profiles: Some software allows you to create multiple lighting profiles. Ensure you don’t have a blank or disabled profile active.
How to Customize RGB Keyboard Lighting
Once you’ve turned on your RGB lighting, the fun part begins — customization! Depending on your laptop, you can oft adjust:
- Color combinations
- Lighting effects (wave, breathing, static, reactive)
- Brightness levels
- Speed of transitions
- Per-key lighting (on supported keyboards)
Here’s how to customize using most manufacturer software:
- Open your lighting control software (like Armoury Crate or SteelSeries Engine).
- Go to the Lighting tab.
- Select a lighting effect from the list.
- Pick your preferred colors using a color wheel or RGB values.
- Apply changes.
You can often create different profiles for different games or activities — for example, one color scheme for gaming, another for work.
Also, read this article: How to Stop Griefing in a Minecraft Server?
Do All Laptops Have RGB Lighting?
No — RGB lighting is typically found in gaming laptops or high-end productivity laptops designed for creative professionals. Budget laptops or business notebooks usually offer a simple white backlit keyboard or no backlight at all.
If your laptop doesn’t have built-in RGB, you can always connect an external RGB keyboard via USB for a similar experience.
Final Thoughts
Turning on RGB lights on a laptop keyboard is usually as simple as pressing a key combination or diving into your manufacturer’s control software. Once you’ve got them running, you can personalize the colors, effects, and brightness to match your style or improve your gaming experience.
If you’re unsure whether your laptop supports RGB lighting, check the user manual or manufacturer’s site. And if you hit any snags, a quick driver update or software reinstall usually sorts things out.
Now, go ahead and light up your keys — and enjoy the satisfying glow of your custom RGB keyboard setup!