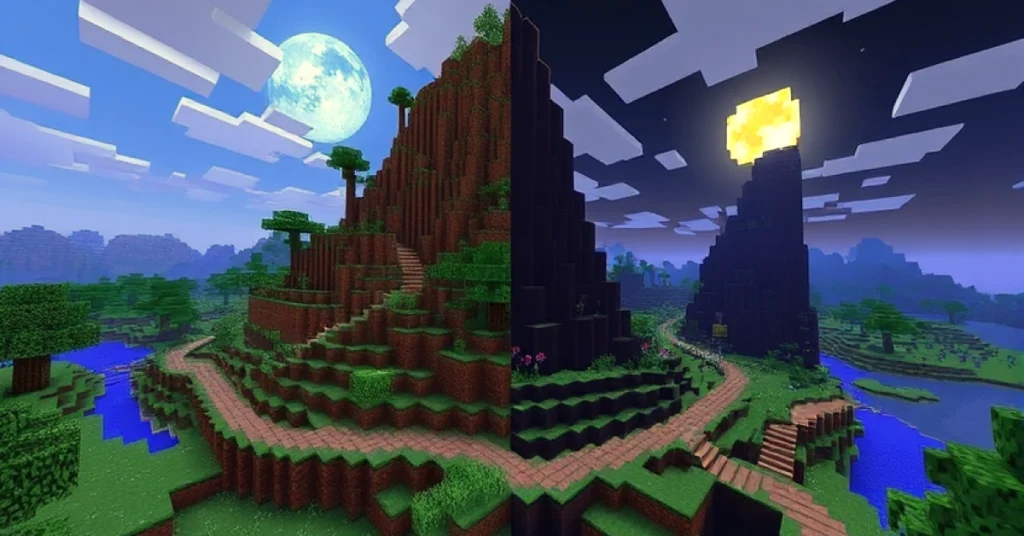If you’ve just unboxed a sleek Lenovo gaming laptop or a high-performance workstation and noticed your keyboard glowing in different colors, you’re probably wondering how to customize or even turn on those mesmerizing RGB lights. RGB keyboards aren’t just for aesthetics — they also enhance usability in low-light environments and let you personalize your laptop setup to match your style.
In this guide, we’ll cover how to turn on and control RGB lights on a Lenovo keyboard, how to customize them, and what to do if they’re not working. Whether you’re using a Lenovo Legion, ThinkPad, or IdeaPad Gaming series, this article will walk you through everything you need to know.
Do All Lenovo Keyboards Have RGB Lighting?
First things first — not every Lenovo laptop comes with RGB backlighting. Some models offer only white backlighting, while others, especially in the Lenovo Legion series and certain IdeaPad Gaming laptops, feature multi-zone RGB keyboards.
Before trying to turn on RGB lighting, check your laptop’s specifications on the official Lenovo website or your product manual to see if your model supports it. If your keyboard only supports single-color backlighting (usually white), you won’t be able to enable RGB features.
How to Turn On RGB Lights On Keyboard Lenovo?
If your Lenovo laptop is equipped with an RGB backlit keyboard, here’s how you can turn it on and adjust the lighting:
1. Using Keyboard Shortcut Keys
Most Lenovo laptops with RGB lighting allow you to control the lights using a simple keyboard shortcut:
- Find the Function Key (Fn): Typically situated in the lower-left corner of your keyboard.
- Find the Backlight Key: This is often one of the function keys, typically F4, Spacebar, or F5 depending on your model. It usually has a small icon that looks like a glowing keyboard or light.
Common Steps:
-
- Press Fn + Spacebar to toggle keyboard back-light.
- First press: turns on low brightness.
- Second press: increases brightness.
- Third press: turns off the light.
- Press Fn + Spacebar to toggle keyboard back-light.
On RGB-supported models like the Legion 5 or Legion 7 series, this same shortcut may open up different RGB modes.
2. Using Lenovo Vantage Software
Lenovo Vantage is Lenovo’s official control center software that comes pre-installed on most Lenovo laptops. It allows you to customize system settings, monitor performance, and yes — control your RGB lighting.
How to Use Lenovo Vantage:
- Open Lenovo Vantage (search for it in the Start Menu if you don’t see it).
- Go to the Device section.
- Click on My Device Settings or Lighting.
- Look for the Keyboard Backlight or RGB Lighting tab.
- You can adjust brightness, change colors, and set lighting effects such as Wave, Ripple, or Static.
If you don’t have Lenovo Vantage installed, you can download it for free from the Microsoft Store.
3. Using Lenovo Nerve Center (For Older Models)
On older Lenovo gaming laptops like the Legion Y520 or Y720, Lenovo used to bundle an app called Nerve Center.
- Open Nerve Center.
- Select the Keyboard Lighting option.
- Choose from the available effects, colors, and brightness levels.
Note: Lenovo Nerve Center has been phased out & replaced by Lenovo Vantage in newer models.
Customizing RGB Lighting Effects
For models equipped with multi-zone RGB keyboards, you can personalize the lighting effects through Lenovo Vantage. Here is a explain of what you can do:
- Select Lighting Modes: Choose between Static, Breathing, Wave, Ripple, or Audio-based effects.
- Set Custom Colors: Pick your favorite color for each keyboard zone (some models have 4 zones — Left, Center, Right, and WASD keys).
- Adjust Brightness Levels: Most Lenovo RGB keyboards offer multiple brightness settings.
- Create Lighting Profiles: Save different profiles for gaming, working, or relaxing.
What to Do If Your Keyboard RGB Lights Aren’t Working
In the event that your backlight does not turn on, here are some steps to help you troubleshoot the issue:
-
- Check Keyboard Shortcut: Make sure you’re using the correct key combination (Fn + Spacebar or Fn + F4).
- Restart Lenovo Vantage: Sometimes the software might crash or fail to load. Close & reopen it or restart your system.
- Update Drivers:
- Go to Device Manager.
- Expand Keyboards.
- Right-click your keyboard device and choose Update Driver.
- Check BIOS Settings:
- Restart your laptop & enter the BIOS setup by pressing F2 or Delete during startup.
- Look for a Keyboard Backlight option & ensure it’s enabled.
- Reinstall Lenovo Vantage:
- Uninstall Lenovo Vantage.
- Download the latest version from the Microsoft Store.
- Install and check if the lighting controls return.
- Hardware Issues:
- If none of the above works, it might be a hardware fault. Contact Lenovo Support or visit your service center.
Popular Lenovo Models with RGB Lighting
If you’re in the market for a Lenovo laptop with RGB keyboards, here are some popular choices:
- Lenovo Legion 5 Pro
- Lenovo Legion 7i
- Lenovo Legion Slim Series
- Lenovo IdeaPad Gaming 3/5 (higher configurations)
These models typically offer 4-zone or per-key RGB lighting and can be fully customized using Lenovo Vantage.
Final Thoughts
RGB backlit keyboards are a fantastic feature for gamers, content creators, and anyone who loves a bit of flair in their tech setup. Turning on and customizing RGB lights on your Lenovo keyboard is quick and easy, whether through a keyboard shortcut, Lenovo Vantage, or older utilities like Nerve Center.
Always make sure your laptop model supports RGB lighting, and keep your drivers and Lenovo Vantage software up to date for the best experience. With a little customization, you can turn your Lenovo laptop into a stunning, colorful powerhouse tailored to your style.